Many times, Home is the first area you see after logging into a Vault. Within Vault Home you can read notifications, view or complete your assigned tasks, and review workflows in which you are a participant. Note that the Home tab is labeled as Tasks in some Vaults.
View Menu
The left navigation panel within Home links to the different views and shows the current number items for each view. From task views, you can filter and sort based on task, workflow, or document fields. The following sections explain these views:
The task and workflow views use status indicator icons to show the current status of each workflow or task.
About Task Counts
The task counts that appear for each view may change when you click to the view. This occurs because Vault does not automatically check your permissions when loading the Home tab, but does verify that you have the appropriate permissions for each task when loading the related view.
If you have more than 200 tasks in the Available Tasks, My Tasks, or All Tasks views, these views will not show tasks for which you do not have access. In this case, the number of tasks in your All Tasks view may not be equal to the combined number of tasks in your Available Tasks and My Tasks views.
All Tasks
All Tasks is the default view. This view shows both tasks assigned to you and available tasks. For each workflow task, this view describes the required actions to complete the task and the document to which the task applies. You can click the document name to view it, or click Show more to see additional task details. For each user task, this view includes the task, the due date, and the assignee. You can complete a workflow task or user task from the All Tasks or My Tasks page by clicking Complete.
My Tasks
You may have assigned tasks for which you’re responsible. These tasks may be steps in a document or object workflow, or they may be a user task assigned to you. The My Tasks view lists all of your assigned tasks.
Available Tasks
The Available Task view lists all tasks that are “available” for you to accept and complete. When a task shows up as available, an Admin has configured the task so that any of the assigned users can complete it. When one user accepts the task, it is no longer listed as available and shows in that user’s My Tasks view.
Grid View for Tasks
Vault automatically opens the task views in Detail View, which lists tasks in rows. You can also see tasks in Grid View, which functions like a spreadsheet and allows you to sort, resize columns, modify which columns appear, and export the task list.
Grid View shows the Task Name, Task Due Date, Task Assignment Date, and Workflow Owner columns automatically. To add or remove columns, open the Actions Menu and select Edit Columns.
Showing document and object fields in columns
If you select a Content Type in the filters, Vault displays only tasks related to the selected content type. In the Edit Columns dialog, you can select fields specific to the selected object or document type.
Active Workflows
The Active Workflow view lists workflows in which you are a participant or the Workflow Owner. You’ll also see workflows on any documents where you have the Owner or Coordinator role in legacy workflows.
For legacy workflows, this view displays a link to the document and a list of participants, their tasks, and the task completion status. You can use this view to monitor the progress of active workflows.
Note: This view shows up to 200 workflows at a time. If you have access to more than 200 workflows and need to see a full list, you can create a report using the Workflow with Document report type.
Custom Views
From the All Tasks or My Tasks view, you can save a custom task view that includes any applied filters, sort order, and layout selections.
If your Vault includes workflows that can assign tasks to “any” user (available tasks), this option is only available on the All Tasks view. If your Vault does not include available tasks, saved custom views are only available from the My Tasks view.
Workflow and Task Status Indicator
The status indicator icons below indicate the current status of an active task (in the My Tasks and Available Tasks views) or a workflow (in the Active Workflows view).
 Indicates that a task is overdue
Indicates that a task is overdue
 Indicates that there are five (5) or fewer days before the due date
Indicates that there are five (5) or fewer days before the due date
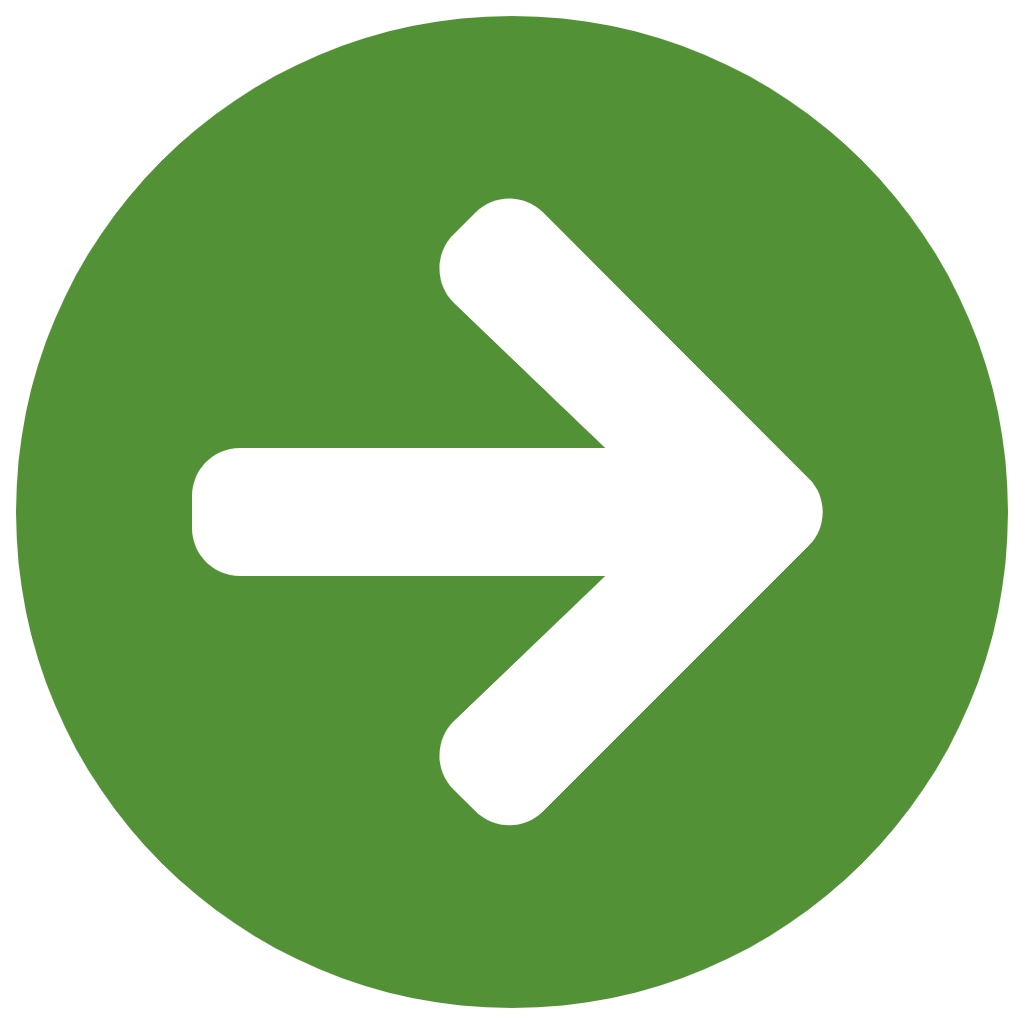 Indicates that there are no overdue tasks or due dates in the next five (5) days
Indicates that there are no overdue tasks or due dates in the next five (5) days
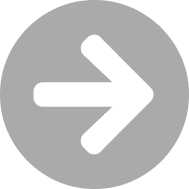 Indicates that the workflow or task has no due date
Indicates that the workflow or task has no due date
About Delegated Tasks
If you’ve been delegated access to another user’s account, you can switch between your own account and the delegated account from the Home page.