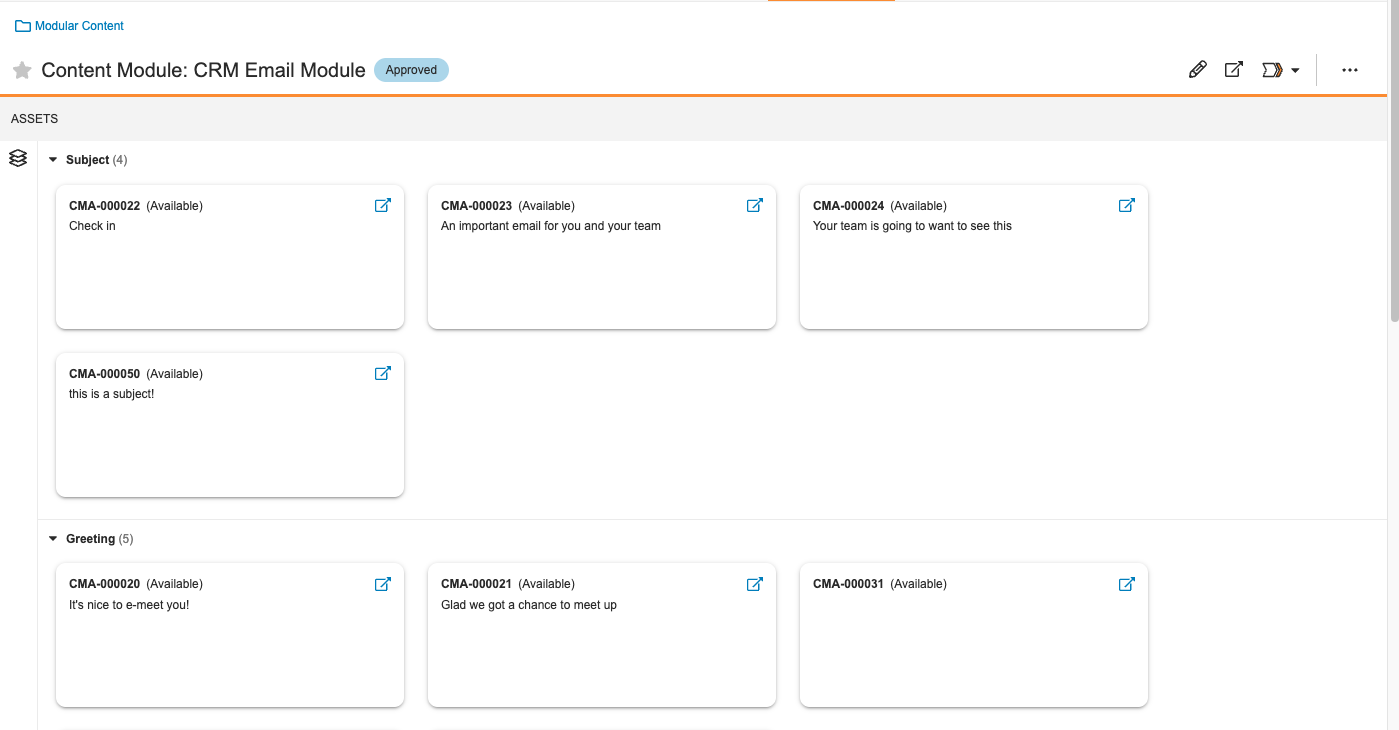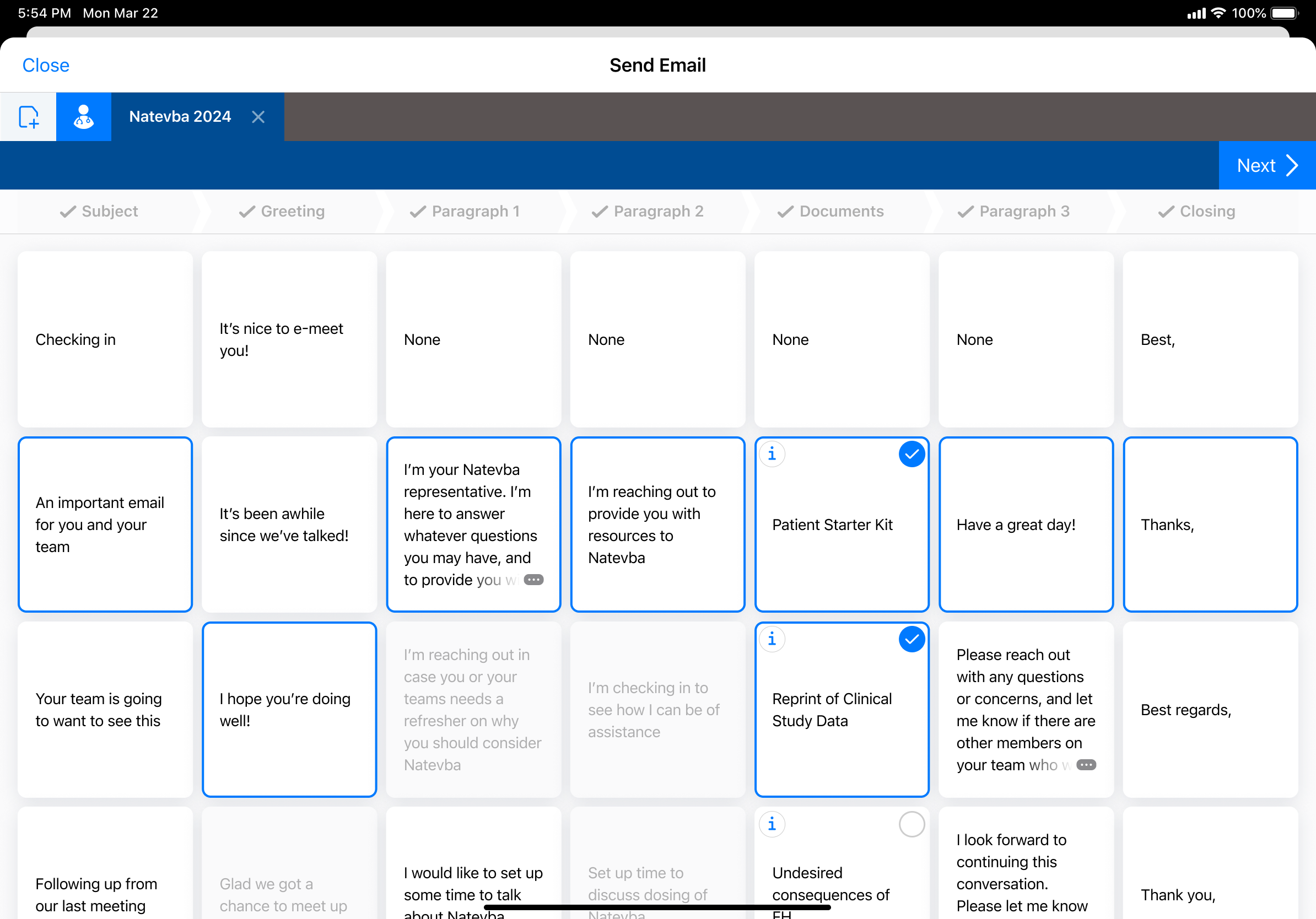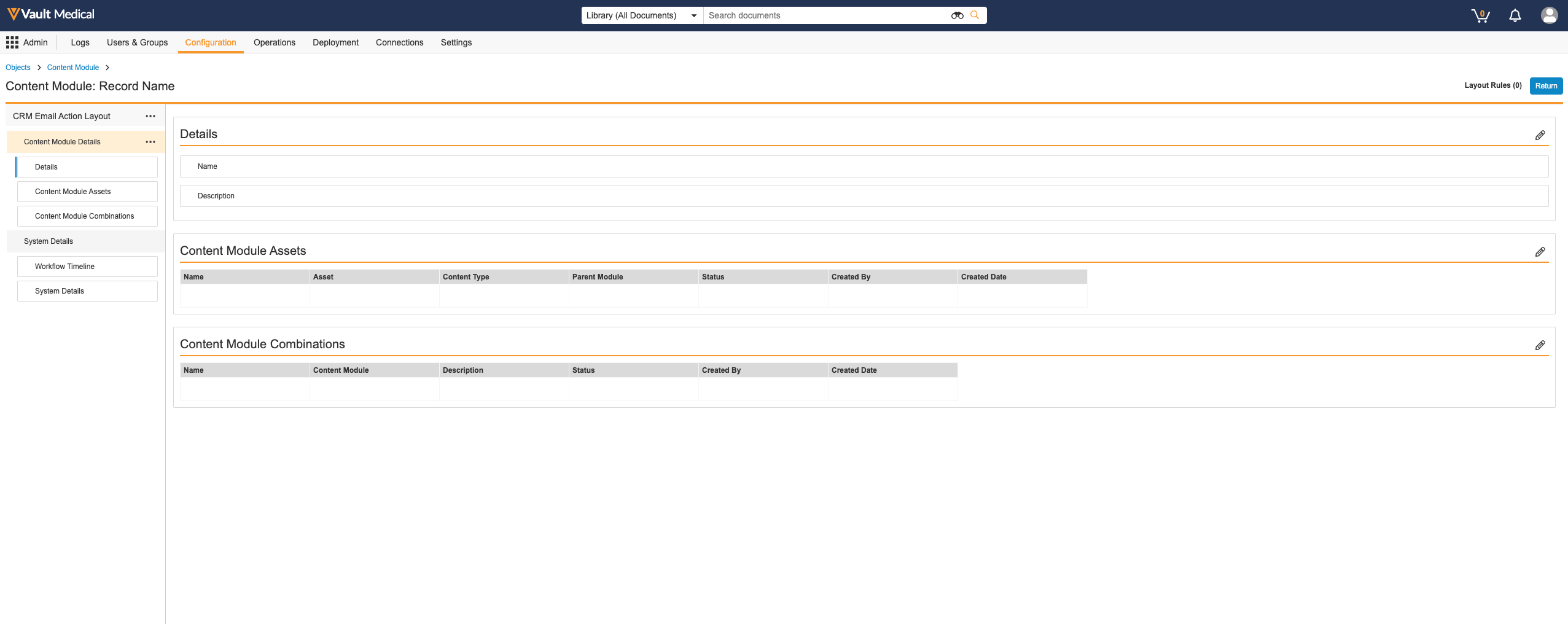Using the CRM Email object type of the Content Module object and the CRM Email Builder, users can construct personalized emails with content and rules controlled by your organization. Content owners can deconstruct legacy Approved Email templates into email Assets, reducing the required review time and simplifying the authoring process for Approved Emails.
To compose and send an email using the Builder, the documents, fragments, and cells must be in their steady state.
Defining Content Cells
The Email Builder includes the following columns:
- Subject: The email Subject
- Greeting: The email Greeting
- Paragraph 1: The first paragraph of the email
- Paragraph 2: The second paragraph of the email
- Documents: Email Fragments included in the email
- Paragraph 3: The third paragraph of the email
- Closing: The closing remarks
Note: While you can choose to remove columns, you cannot change the column order.
A column can have any number of content cells or no cells at all, and the number of cells in each column may be different.
Each content cell should contain the following information:
- Type: Defines the column the cell belongs to, based on the column types in the list above
- Text: The text in the Email Builder cell. The Email Builder supports the following HTML formats:
- Bold
- Italics
- Underline
- Hyperlinks
- Color
- Approved Email merge tokens and standard tokens such as
{{accFname}},{{userName}}, and{{userPhoto}} - Hyperlinks
- Document: You can associate Document content type cells with an Email Fragment, which is inserted when a user selects the cell
- Key: A unique numeric field that can be used to migrate content cells in PromoMats or MedComms. This only applies if you are using Vault Loader.
- Display order: The text field used to determine the order in which the content cells display in the column. This only applies if you are using Vault Loader.
To enable users to skip a column, leave the cell empty.
Free text, picklist, or other tokens requiring user input are not supported.
The existing Approved Email sync process fetches the Email Builder data over from Vault to Veeva CRM.
Updating Email Templates
You must associate the Email Builder with an email template. You can only associate an Email Builder with one email template, but multiple email templates can use the same Email Builder. Email templates with an Email Builder are not supported in Recommended Emails, Suggestions, and Events Management.
You can define where Email Builder content displays in an email template by inserting the {{insertEmailBuilder}} token into an empty Table tag. To insert the tag in BEE Editor, select Merge Tags and then select Insert Email Builder.
You can also define the Email Builder styling by modifying the Table tag styles. The defined styles are inherited by the content cells inserted in the table tag. Each inserted row is assigned an ID attribute, so you can optionally customize them by adding CSS in the email template and applying the styling via the ID attribute.
The IDs for each row are defined in the following table.
| Row | ID |
|---|---|
| Greeting | ae-greeting |
| Paragraph 1 | ae-paragraph1 |
| Paragraph 2 | ae-paragraph2 |
| Document | ae-document |
| Paragraph 3 | ae-paragraph3 |
| Closing | ae-closing |
The {{insertEmailBuilder}} token is not supported in Template Fragments or Email Fragments.
Configuring the CRM Email & Email Asset Layouts
If you created Content Module records prior to the 24R1 release, you must enable the CRM Email (crm_email__v) object type on the Content Module object before you can use the CRM Email builder.
Once the object type is enabled, you can configure object type layouts:
- Navigate to Admin > Configuration > Objects > Content Module.
- Click the Layouts tab.
- Under Layout Label, click the Actions menu next to CRM Email Action Layout and select Save As.
- Enter a new Layout Label.
- Select Active in the Status drop-down.
- Click Done.
- Navigate to Objects > Content Module Asset.
- Repeat steps 2 - 6 for the Email Asset Action Layout.
Creating CRM Email & Email Asset Records
To create CRM Email records:
- Navigate to Business Admin > Objects > Content Modules.
- Click Create.
- If your Vault uses multiple Content Module object types, select CRM Email in the Content Module Type drop-down.
- Select a Primary Country.
- Enter a Description. The Description cannot exceed 5000 characters. Click to expand the field.
- Select a Primary Product.
- Click Save, or click Save + Continue to create another CRM Email record.
To create Email Asset records:
- Navigate to Business Admin > Objects > Content Module Assets.
- Click Create.
- If your Vault uses multiple Content Module Asset object types, select Email Asset in the Content Module Asset Type drop-down.
- Select an Asset.
- Enter text in the Content field. The Content cannot exceed 5000 characters. Click to expand the field.
- Select a Content Type.
- Optional: Enter the Content Module Asset Order.
- Select the Parent Module.
- Optional: Enter the External ID.
- Click Save, or click Save + Continue to create another Email Asset record.
Creating CRM Email Combinations
Content creators can define Combination records to specify which content cells can be selected, and when. Users can select from all content cells in the Combination when composing an email.
To create a Combination for a CRM Email module:
- Open a CRM Email module.
- Click View Combinations to expand the Combinations panel.
- Click .
- Enter a Description.
- Click Continue.
Once you create the Combination record, you can begin adding Assets. By default, Vault selects all assets for inclusion. To manually select assets, clear the Selected checkbox and select any applicable assets. Click Save to finish editing the Combination. Vault creates Combinations in the Pending state.
You can view Combinations by opening the panel and clicking the Combination name in the list. While viewing a Combination, you can click to edit the Combination or to delete the record.
To open non- Pending state Combination records in a mini-browser window, click . From there, you can edit the record and move the Combination through the Content Module Combinations Lifecycle.
Related Permissions
You must have the Annotate document role permission to create annotations. To create link annotations, you also need the Edit Relationships document role permission.
You must have the Object: Content Module: Read and Object: Content Module Asset: Read permissions to view module and asset records. To download Content Modules, you must have these permissions along with Object: Text Assets: Read in PromoMats Vaults or Object: Scientific Statements: Read in Vault Medical, Object: Content Module Rulesets: Read, and Object: Ruleset Rules: Read. You must also have View Document, View Content, and Download Source permissions on documents linked within image and data Content Module Asset Types.
You must have the Object: Content Module Combination: Create, Edit and Object: Content Module Asset Combination: Create, Edit permissions to create CRM Email Combinations.