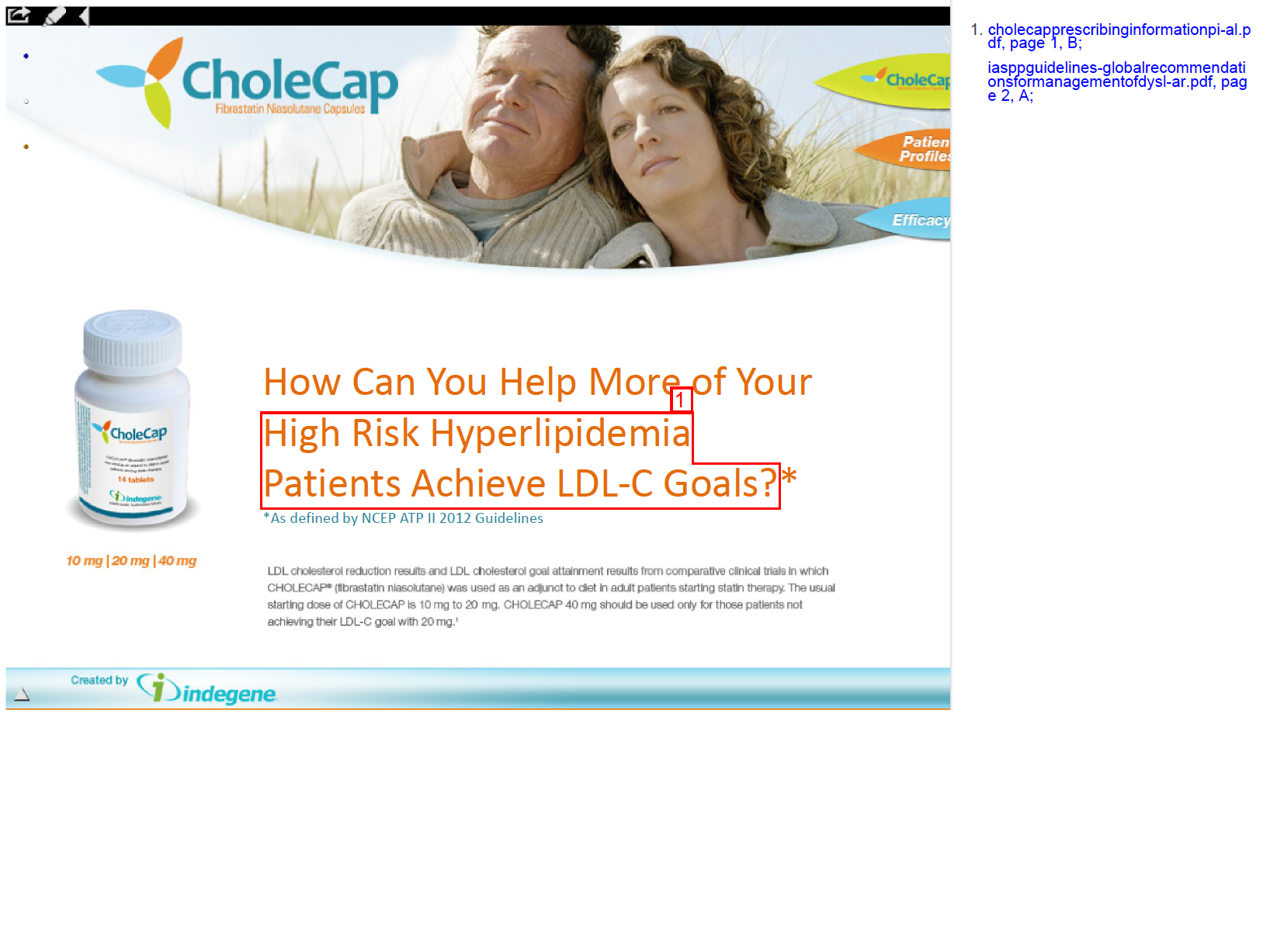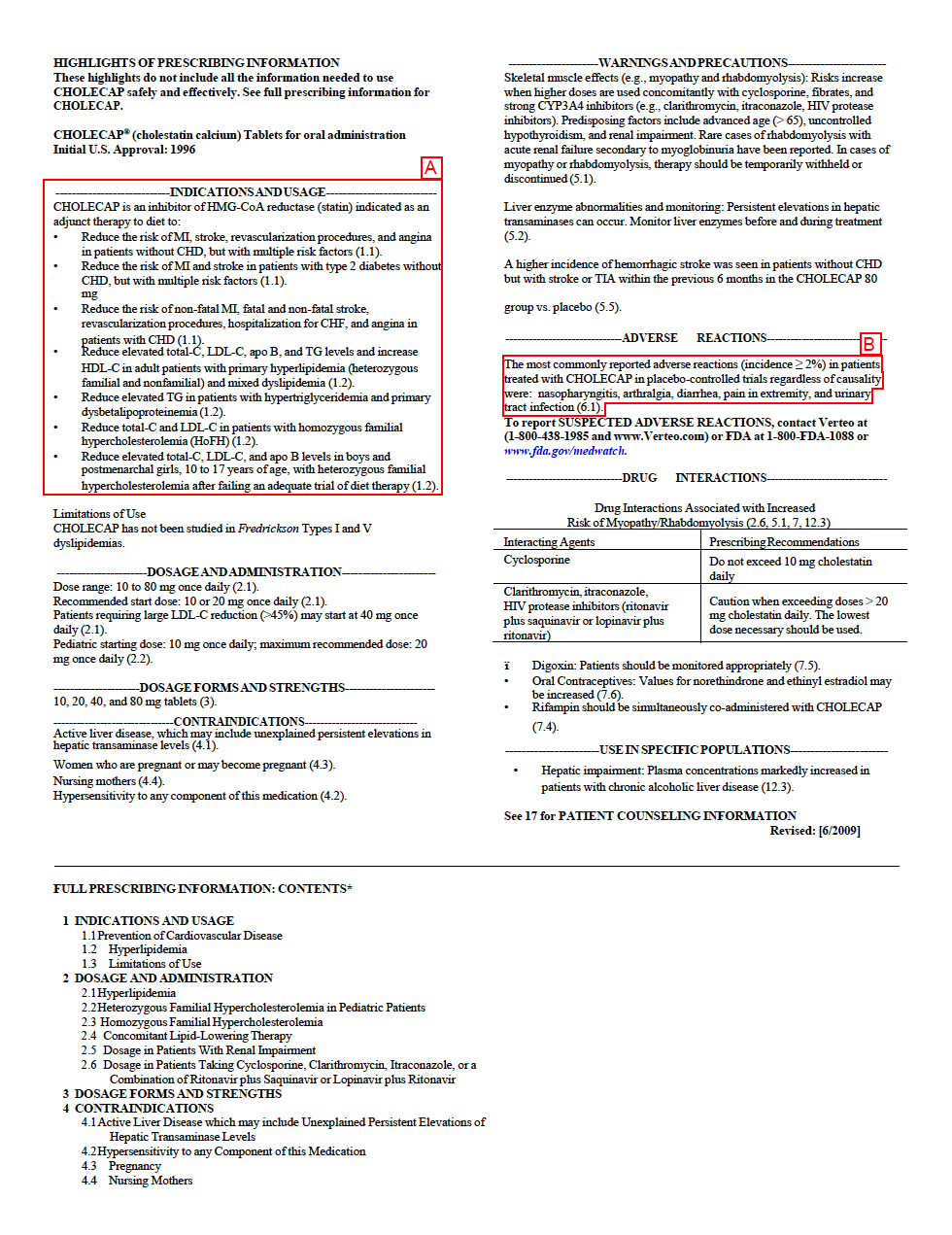The eCTD Compliance Package feature generates a new Compliance Package with Submission Ready copies of documents and converts Vault link annotations to relative PDF links. PromoMats does not submit the Compliance Package to the FDA. You’ll need to export the generated Compliance Package to a separate publishing tool to submit it to the FDA. You can then mark the binder as Submitted in PromoMats. Organizations with a PromoMats and a RIM Vault can configure a standard Vault to Vault connection, enabling seamless flow from compliance package generation in PromoMats to package submission in RIM.
Enabling eCTD Compliance Package Generation
To enable this feature, navigate to Admin > Settings > Application Settings. Under Compliance Package Generation, select the Allow eCTD Compliance Package Generation checkbox. The Enforce Documents are in Steady State checkbox must be cleared.
Enabling Supporting Documents
You can also enable Supporting Documents, which allows users to upload documents that support promotional documents reviewed by a Health Authority. These documents may include annotated materials, labels or references, or clean materials.
To enable this feature, navigate to Admin > Configuration > Document Types. Click Supporting Documents and select Activate in the Actions menu.
Then, navigate to Admin > Settings > Application Settings and select the Enable eCTD Support Documents Relationship checkbox under Compliance Package Generation. Vault adds the relationship to the Base Document.
Warning: Once enabled, this feature cannot be disabled.
Enabling Annotated PDF Links
You can enable redline markup on Compliance Packages with linked references by navigating to Admin > Settings > Application Settings and selecting the Add Annotations from Vault Links checkbox. You must also set the Include Linked References document field on the binder to Yes. Once enabled, Vault outlines anchors on reference and labeling documents and annotates the markup with letter identifiers at the top right corner of the box. Vault does not outline page level or document level link annotations. Vault also adds boxes with number identifiers on the top right to annotated material documents in the eCTD Compliance Package. Vault includes margin notes on the right of the annotated material to list out the substantiating reference of each claim. Each note in the margin is a PDF hyperlink to the listed reference location.
Configuration
Document Types
You’ll first need to configure eCTD document types to ensure that Vault generates the Compliance Package correctly:
- Navigate to Admin > Configuration > Document Types.
- Click the eCTD Submission Ready Documents Actions menu.
- Select Edit Details.
- Under Global Content Type, select Health Authority Form / Compliance Package.
- Click Save.
If you are not enabling Supporting Documents, you’ll need to add the Final Video/Audio rendition type to document types with storyboard or script elements:
- Navigate to Configuration > Document Types.
- Click the Actions menu on the applicable document type.
- Select Edit Details.
- Under Rendition Types, enter and select Final Video/Audio.
- Click Save.
By default, adding a Final Video/Audio rendition or a Clean Version Supporting document adds an additional row to the 2253 Supplementary Forms. To prevent this:
- Navigate to Admin > Configuration > Document Fields.
- Click the document classification eCTD Submission Ready Documents > Submission Ready Copies > Clean Material.
- Activate the document field Main Promotional Material?
- Navigate to Business Admin > Objects > XML Elements.
- Find the Exclude Doc Types record.
- Update the formula as follows:
not(textEquals(DocInBinder.type__v, "Reference") ||textEquals(DocInBinder.type__v, "Health Authority Form") ||textEquals(DocInBinder.classification__v, "Annotated Label") ||textEquals(DocInBinder.classification__v, "Annotated Reference") ||textEquals(DocInBinder.classification__v, "Annotated Material") ||textEquals(DocInBinder.classification__v, "Clean Product Label") ||textEquals(DocInBinder.main_promotional_piece__v, "false") ||textEquals(DocInBinder.subtype__v, "Correspondence Letter")) - Repeat steps 5 - 6 with the Exclude Doc Types (Supplementary) record.
You can also add the eCTD Submission Package rendition type to document types. Once configured, users can upload a ZIP file containing multimedia materials to this rendition type. While generating a Compliance Package, Vault unzips the contents and adds them to the package as Clean Material. {:#ectd-rendition-type}
Note: Vault does not convert the contents of the ZIP file to PDF. Do not include special characters in the filenames.
Document Fields
Adding the following document fields allows Vault to generate the eCTD Compliance Package with the publication date:
- Navigate to Configuration > Document Fields.
- Under eCTD Submission Ready Documents, expand Submission Ready Copies.
- Select Annotated Material.
- Click Add and select Existing Shared Field.
- Select Dissemination / Publication Date (
dissemination_publication_date__v). - Click OK.
- Repeat steps 3 – 6 with the Clean Material document type.
To use the Promotional Material ID field instead of the Promotional Document Number field, repeat steps 3 – 6 with the Clean Material document type and the Promotional Material ID field. To use the Promotional Material ID field, you must configure it first. You can also configure eCTD Compliance Packages to use the Promotional Material Document Name and Description fields.
About the Material Type Document Field
If your Vault uses a custom version of the Material Type field on document types for promotional materials, you’ll need to check that the standard Material Type field (material_type__v) is active and added to the appropriate document types. The Material Type field must be populated on the promotional pieces that users include when generating the eCTD Compliance Package. If not, Vault will exclude the Material Type from the 1.15.2.1 Material section of the eCTD Compliance Package and from section 8b of the 2253 form.
To ensure that this field is populated, we recommend adding the following field dependency rule:
- Document type: Material
- If field: Submission Required equals Yes
- Material Type (
material_type__v): is required
You may also need to update the Input: 7.b. Material Type (use FDA codes) XML Element record. To configure the XML element, open the record from Business Admin > Objects > XML Elements and enter DocInBinder.material_type__v in the Formula field.
Required Fields & the RIM to PromoMats Connection
The following table indicates whether Vault requires the listed document field when configuring and generating eCTD Compliance Packages. Field requirements vary based on whether your Vault uses the RIM to PromoMats Vault Connection.
| Field | Vault with the RIM to PromoMats Connection | Vault without the RIM to PromoMats Connection |
|---|---|---|
| Correspondence Letter (Pre-Clearance only) | Required | Required |
| Name | Required | Required |
| Description | Optional | Optional |
| Country | Required | Optional |
| Product | Required | Required |
| Secondary Brands | Optional | Optional |
| Responsible Official | Recommended | Recommended |
| Reg Comments to FDA | Optional | Optional |
| Include Linked References | Required | Required |
| Center | Required for Pre-Clearance Packages, recommended for Post Marketing Packages | Required for Pre-Clearance Packages, recommended for Post Marketing Packages |
| Promotional Material Document Type | Required | Recommended |
| Launch Material Type (Pre-Clearance only) | Recommended | Recommended |
| Professional/Consumer | Required | Recommended |
| Submission Date | Recommended | Recommended |
| Application | Required | Recommended |
| Dosage (Pre-Clearance only) | Recommended | Recommended |
| Indication (Pre-Clearance only) | Recommended | Recommended |
| Secondary Brands Application | Optional | Optional |
Field Layout
When you enable eCTD Compliance Package generation, Vault automatically includes applicable fields, new and existing, in the custom sections under Admin > Configuration > Field Layout. You can rename and edit the field layout sections. By default, Vault creates the following sections:
- Submission Details (
submission_details__c)- Revision
- Material ID
-
eCTD Submission Details (
ectd_submission_details__c)- Promotional Material ID
- Include Linked References
- Center
- Promotional Material Document Type
- Launch Material Type
- Professional/Consumer
- Application
- Submission Date
- Dosage
- Indication
- Secondary Brands Application
- Promotional Document Number
- Promotional Material Information
- Actual Submitted Date
- Primary Submission
- Submission Notes
Field Dependencies
You can configure field dependency rules to ensure that Vault populates the correct fields on the eCTD Compliance Package:
- Navigate to Admin > Configuration > Field Dependencies.
- Click Create.
- Select the following options:
- Controlled by document type
- Type: eCTD Submission Ready Documents
- Subtype: Submission Ready Compliance Package
- Click OK.
- Add the following rules:
- Field Country is required
- Field Responsible Official is required
- Click Save.
- Repeat steps 2 – 6 with the following options:
- Controlled by document type
- Type: eCTD Submission Ready Documents
- Subtype: Submission Ready Compliance Package
- Classification: Pre-Clearance Compliance Package
- Field Dosage is required
- Field Indication is required
PI Labeling Document
To ensure that Vault uses the PI labeling document to create the Submission Ready documents and places the documents correctly in the binder, verify that, under the Compliance Package Generation checkbox on the Settings > Application Settings page, the Labeling Document Type is defined.
To ensure the PI labeling document information is added to the Form 2253 or supplementary form, verify the following information:
- On the Input: 5. XML Elements record, the value in the Formula field is:
Document.product__v.current_pilabel_number__c. - On the specific Product record, the PI labeling document is defined in the Current PI/Label Number field.
Objects
Updates to the Product and Application objects are used in the Correspondence Letter for Pre-Clearance Compliance Packages:
- To configure the Product object, update the Product object page layouts to add related object sections for Dosage and Product Indication Join. Ensure that the Create new record in pop-up setting is enabled for these related objects.
- To configure the Application object, add the standard CBER BLA Supplement Number field to the page layout. If your Vault has a custom CBER BLA Supplement Number field, you can inactivate or delete it.
Warning: To ensure the eCTD Compliance Package generates successfully, ensure that any reference constraints on objects and fields pulled into the binder are valid and active.
Document Lifecycles
You’ll need to configure the Submission Ready Lifecycle to enable eCTD Compliance Package generation. Editing the existing user actions disables the previous Compliance Package generation functionality.
To configure the Submission Ready Lifecycle:
- Navigate to Configuration > Document Lifecycles.
- Click Submission Ready Lifecycle.
- On the Details tab, click Edit.
- Verify that the Health Authority Ready State is set to Submission Ready.
- Check that the Steady State is set to Submitted.
- Check that the Rejected State is Revise and Resubmit.
- Click Save, then click the States tab.
- Add the Export eCTD Compliance Package user action with the condition if Binder equals Yes to the Draft, In Review, Revise and Resubmit, and Submission Ready states. We recommend using the action name as the label.
- Add the Regenerate eCTD Compliance Package user action with the condition if Binder equals Yes to the Draft and Revise and Resubmit states. We recommend using Regenerate Compliance Package as the label.
- Edit the existing Generate Form user actions on the Draft, In Review, and Revise and Resubmit states to perform with the following conditions:
- If the Secondary Brands field is blank, allow the Generate Form action. Select eCTD as the Form Generation Type and choose FDA Form 2253 Root as the Root XML Element.
- If the Secondary Brands field is not blank, allow the Generate Form action. Select eCTD as the Form Generation Type. Choose FDA Form 2253 Root as the Root XML Element, and choose Supplementary Sheet Root as the Root XML.
- Click Save.
Entry Actions
When you configure the entry actions as described below, Vault automatically moves eCTD Compliance Package documents to the same state as the binder. To configure the entry actions:
- Navigate to Configuration > Document Lifecycles > Submission Ready Lifecycle.
- Verify that the following System State Types are set:
- Starting: Draft
- Steady: Submitted
- In Review: In Review
- Rejected: Revise and Resubmit
- Health Authority Ready: Submission Ready
- Obsolete: Cancelled
- Deleted: Cancelled
- Create the following entry actions:
| Lifecycle State | From State Type | To State Type | ||
|---|---|---|---|---|
| In Review | Always perform actions | Set binder content state type | Starting State, Rejected | In Review |
| Revise and Resubmit | Always | Set binder content state type | In Review, Health Authority Ready State, Starting State | Rejected |
| Submission Ready | Always | Set binder content state type | In Review, Rejected, Starting State | Health Authority Ready State |
| Submitted | Always perform actions | Set binder content state type | Health Authority Ready State | Steady State |
| Submitted | Always | Set binder content version binding to steady state | N/A | N/A |
| Submitted | Always | Set new major version | N/A | N/A |
| Submitted | If Promotional Material Document Type is Promotional 2253 | Update eCTD Source Document State* | N/A | Steady State |
* When this entry action is configured, Vault changes the state of the eCTD Source document when the state of the submission ready copy is updated. This action only affects documents where the Main Promotional Material? field is set to Yes. The Main Promotional Material? field is a system-managed field on the eCTD Submission Ready Documents > Submission Ready Copies > Clean Material classification. This field must be active in order for the entry action to work.
The Form 2253 and Supplementary Form are expected to be the Health Authority Form document type. By default, these are included in the Submission Ready Lifecycle. If these documents are on another lifecycle in your Vault, we recommend moving them to the Submission Ready Lifecycle. If you choose to leave them on another lifecycle, you must ensure the state types are configured on that lifecycle. Navigate to the applicable lifecycle and ensure the state types below are set.
To configure the General Lifecycle, navigate to Configuration > Document Lifecycles > General Lifecycle and verify that the following System State Types are set:
- Starting
- Steady
- In Review
- Health Authority Ready
- Rejected
- Deleted
- Obsolete
Entry Criteria
You can add entry criteria to check that documents in the binder are in a specific state before the binder moves to the next state. The entry criteria are available to states in any lifecycle, but we recommend adding the following rule to the Submission Ready lifecycle’s Submitted state:
- Always validate that: Binder Content
- In state type
- Health Authority Ready State
User Actions
You can add a user action to allow users to add documents to the binder after Compliance Package generation and regenerate. The Add Material to Compliance Package user action is available to any state in the Submission Ready lifecycle, but we recommend adding the following rule to the Draft state:
- Perform with conditions: If Binder equals Yes
- Add Material to Compliance Package
- Action Label: Add Material to Compliance Package
XML Elements
If you didn’t use the previous Compliance Package functionality, you’ll need to configure several XML elements to ensure that Vault generates FDA forms correctly:
- Upload the latest version of Form 2253 from the FDA to Vault and select the Health Authority Form document type.
- Upload the latest version of the Supplementary Form from the FDA to Vault and select the Health Authority Form document type.
- Navigate to Business Admin > Objects > XML Elements.
- Open the FDA Form 2253 Root record.
- Click Edit. Under Form Template, add the Form 2253 document.
- Click Save.
- Navigate back to Business Admin > Objects > XML Elements.
- Open the FDA 2253 Supplementary Sheet Root record.
- Click Edit. Under Form Template, add the Supplementary Form document.
- Click Save.
You’ll also need to configure and create the XML Element records corresponding to various parts of the eCTD Compliance Package in Business Admin > Objects > XML Elements. While some of these XML elements may already exist in your Vault, you’ll need to manually add the others. You can also click the Tree Layout icon on the Root: FDA Form 2253 Root page to view the FDA Form hierarchy. You can reorder the sections and elements by clicking on the parent section and, on the element you want to move, clicking the Actions menu and under Reposition, select an option.
FDA Form 2253 Root
To configure the Page 1 Section, you’ll first need to add and populate a new XML element section:
- Click Page 1 Section.
- Click Create and select XML Element.
- In the Create XML Element dialog, select Section, then click Continue.
- Enter Item 3 to 7 Section in the Name field.
- Enter item3to7 in the Element Name field.
- Click Save.
- Click Form Start Section.
- Click Child Records.
- On the Proprietary Name element, click the Actions menu and select Edit.
- Decrease the number in the Name field by a value of 1.
- Under Parent, select Item 3 to 7 Section.
- Click Save.
- Repeat steps 9 – 12 with the following elements:
- Established Name
- Product Code
- Package Insert Date and ID Number (Latest final printed label)
- License No. (Biologics)
- Manufacturer Name
Next, you’ll need to update the Form Start Section:
- Click Form Start Section.
- Click Create and select XML Element.
- In the Create XML Element dialog, select Input, then click Continue.
- Configure the new element as follows:
- Name: 2. Application Number Part 2
- Element Name: db_nda_bla_nmbr_pt2
- Formula:
Document.application__v.cber_bla_supplement_number__c
- Click Save.
- On the Date Submitted element, click the Actions menu and select Edit.
- Decrease the number in the Name field by a value of 1.
- Click Save.
- Repeat steps 6 – 8 with the following elements:
- Application Number
- Application Type
- Multiple Products
- Single Product
You’ll also need to update the Item 8 and Comments sections:
- Click Item 8 Section.
- Click the Actions menu and select Edit.
- Enter Item 7 Section in the Name field.
- Enter item7 in the Element Name field.
- Click Save.
- Under Item 7 Section, click Display Children and select Display All Descendants.
- On the b. Material Type (use FDA code) element, click the Actions menu and select Edit.
- Decrease the number in the Name field by a value of 1.
- Click Save.
10.Repeat steps 7 – 9 with the following elements:
- Dissemination/Publication Date
- Material ID
- Material Description 11.Click Comments Section. 12.On the f. Comments element, click the Actions menu and select Edit. 13.Decrease the number in the Name field by a value of 1. 14.Click Save.
Then, you’ll need to update section Nine and Ten:
- Click Nine and Ten Section.
- Click the Actions menu and select Edit.
- Enter Item 8 to 9 Section in the Name field.
- Enter item8to9 in the Element Name field.
- Click Save.
- On the City element, click the Actions menu and select Edit.
- Decrease the number in the Name field by a value of 1.
- Click Save.
- Repeat steps 6 – 8 with the following elements:
- Address 1 (Street address, P.O. box, company name ℅)
- Address 2 (Apartment, suite, unit, building, floor, etc.)
- Country
- State/Province/Region
- ZIP or Postal Code
- a. Telephone Number (Include area code)
- b. FAX Number (Include area code)
- c. Email Address
You’ll need to update section Eleven To Thirteen:
- Click Eleven To Thirteen Section.
- Click the Actions menu and select Edit.
- Enter Item 10 to 12 Section in the Name field.
- Enter item10to12 in the Element Name field.
- Click Save.
- On the Typed Name and Title of Responsible Official or Agent element, click the Actions menu and select Edit.
- Decrease the number in the Name field by a value of 1.
- Click Save.
- Repeat steps 6 – 8 with the Date element.
Next, update Fourteen Section:
- Click Fourteen Section.
- Click the Actions menu and select Edit.
- Enter Item 13 Section in the Name field.
- Enter item13 in the Element Name field.
- Click Save.
Then, create new XML element sections:
- Click Create and select XML Element.
- In the Create XML Element dialog, select Section.
- Enter CBER Section in the Name field.
- Enter cber in the Element Name field.
- Click Save.
- Click CBER Section, then click Child Records.
- Click Create and select Section.
- Click Continue.
- Enter Draft Section in the Name field. 10.Enter draft in the Element Name field. 11.Click Save. 12.Repeat steps 7 – 11 with Final Section as the Name and final as the Element Name.
You’ll also need to configure XML elements:
- On the Draft (CBER only) element, click the Actions menu and select Edit.
- Decrease the number in the Name field by a value of 1 and enter Draft.
- Under Parent, select Draft Section.
- Click Save.
- On the Final (Post Marketing Compliance Package CBER only), click the Actions menu and select Edit.
- Decrease the number in the Name field by a value of 1.
- Under Parent, select Final Section.
- Click Save.
Finally, you’ll need to update the Professional and Consumer elements:
- Under FDA Form 2253 Root, click a. Professional.
- Click the Actions menu and select Edit.
- Decrease the number in the Name field by a value of 1.
- Click Save.
- Repeat steps 1 – 4 with a. Consumer.
XML Element Fields
| XML Element | Fields to Update | Value |
|---|---|---|
| Input: 1. Date Submitted | Formula | Document.submission_date__v |
| Input: Binder Details: Date Submitted | Formula | Document.submission_date__v |
| Input: 7. A. Professional | Formula | textEquals(Document.professional_consumer__v, "Professional") |
| Input: 7. D. Material ID | Name | 8. d. Material ID Code |
| Element Name | db_material_code |
|
| Formula | DocInBinder.promotional_document_number__v |
|
| XML Element Type | Input |
|
| Parent | Material Row Section |
|
| Input: 13. Draft (CBER only) | Name | 14. Draft (CBER - APLB only) |
| Element Name | db_draft |
|
| Formula | textEquals (Document.center_ectd__v .name__v, "CBER - APLB") && textEquals (Document.classification__v, "Pre Clearance Compliance Package") |
|
| XML Element Type | Input |
|
| Parent | Item 13 Section |
|
| Input: 13. Final (Post Marketing Compliance Package CBER only) | Name | 15. Final (Post Marketing Compliance Package CBER only) |
| Element Name | db_draft |
|
| Formula | textEquals (Document.center_ectd__v.name__v, "CBER - APLB") && textEquals (Document.classification__v, "Post Marketing Compliance Package") |
|
| XML Element Type | Input |
|
| Parent | Item 13 Section |
|
| Document Row: Doc Number Input | Name | Document Row: Doc Number Input |
| Element Name | input_doc_number |
|
| Formula | DocInBinder.promotional_document_number__v |
|
| XML Element Type | Input |
|
| Parent | Document Row Section |
|
| Condition: Exclude Doc Types | Formula | not(textEquals(DocInBinder.type_v, "Reference") ||textEquals(DocInBinder.typev, "Health Authority Form") ||textEquals(DocInBinder.classificationv, "Annotated Label") ||textEquals(DocInBinder.classificationv, "Annotated Reference") ||textEquals(DocInBinder.classificationv, "Annotated Material") ||textEquals(DocInBinder.classificationv, "Clean Product Label") ||textEquals(DocInBinder.main_promotional_piecev, "false") ||textEquals(DocInBinder.subtype_v, "Correspondence Letter")) |
| Condition: Exclude Doc Types (Supplementary) | Formula | not(textEquals(DocInBinder.type_v, "Reference") ||textEquals(DocInBinder.typev, "Health Authority Form") ||textEquals(DocInBinder.classificationv, "Annotated Label") ||textEquals(DocInBinder.classificationv, "Annotated Reference") ||textEquals(DocInBinder.classificationv, "Annotated Material") ||textEquals(DocInBinder.classificationv, "Clean Product Label") ||textEquals(DocInBinder.main_promotional_piecev, "false") ||textEquals(DocInBinder.subtype_v, "Correspondence Letter")) |
| 2. Application Number | Formula | Document.application__v.application_number__v |
| 2. Application Type: | Formula | Document.application__v.application_type__v |
| 2. Application Name Part 2 | Formula | Document.application__v.cber_bla_supplement_number__c |
| Binder Details: Application Number Input | Formula | Document.application__v.application_number__v |
| Binder Details: Application Type Input | Formula | Document.application__v.application_type__v |
| Secondary Brand Row: Application Number Input | Formula | SecondaryBrand.application_c.application_number_v |
| Secondary Brand Row: Application Type Input | Formula | SecondaryBrand.application_c.application_type_v |
| 6. Manufacturer Name | Formula | Document.application__v.applicant__v.name__v |
| 8. Address 1 (Street address, P.O. box, company name ℅) | Formula | Document.application__v.applicant__v.address_1__v |
| 8. Address 2 (Apartment, suite, unit, building, floor, etc.) | Formula | Document.application__v.applicant__v.address_2__v |
| 8. State/Province/Region | Formula | Document.application__v.applicant__v.state_province_region__v |
| 8. City | Formula | Document.application__v.applicant__v.city__v |
| 8. ZIP or Postal Code | Formula | Document.application__v.applicant__v.zip_or_postal_code__v |
| 8. Country | Formula | Document.application__v.applicant__v.country__v |
| Binder Details: Applicant Input | Formula | Document.application__v.applicant__v.name__v |
You can exclude other document types by adding them to the Condition elements records as defined in the formula values above.
Correspondence Letters
When configured, Vault automatically generates a Correspondence Letter for Pre-Clearance Compliance Packages. The letter contains information required by the FDA.
To configure the Correspondence Letter:
- Download the Correspondence Letter template.
- Update the document with your company’s information.
- In Vault, navigate to Business Admin > Templates > Documents & Binder > eCTD Submission Ready Documents.
- Click Create and select Document Template.
- Select the Basic Document Template type.
- Enter a Correspondence Letter label.
- Click Upload File and select the Correspondence Letter template.
- Click Save.
You can create multiple Correspondence Letter templates, allowing users to select the applicable letter when generating the Pre-Clearance Compliance Package.
You need to ensure the Promotional Material Information document field is not hidden on the Correspondence Letter. Hiding this document field prevents Vault from populating the Material Type, Material ID, and Material Description and Product fields on the Correspondence Letter.
Workflow
After generating the Compliance Package, users must send the binder through a Submission Ready review workflow until it reaches its Steady state.
We recommend that you deploy the configured workflow using a configuration migration package. Click here to download a VPK, then deploy the workflow configuration. When you deploy, Vault adds the workflow to the Submission Ready lifecycle. If you’re using the VPK, you’ll need to add user actions to the Draft and Revise and Resubmit states to perform with the condition that if Binder equals Yes, allow the Submission Ready Workflow action. Enter Send for Review as the action label.
Permission Sets
You may want to configure permissions on the objects introduced in the eCTD Compliance Package feature. As a best practice, we recommend restricting permissions to users who require them.
To configure permissions:
- Navigate to Users & Groups > Permission Sets.
- Add the Read permission for the Center and Promotional Material Document Type objects for all users that will create, review, or approve the eCTD Compliance Package.
- Add the Read permission for the Indication, Dosage, and Product Indication Join objects for all users that will create, review, and/or approve the eCTD Compliance Package. Add the Edit permission for all users who will create these records.
- Add the Create permission for the Promotional Material Information object for all users that will perform the bulk action to create the eCTD Compliance Package. Add the Read permission for all other users who need to view, review, and/or approve the eCTD Compliance Package.
Vault creates copies of the promotional, PI labeling, and reference documents included for submission to the FDA when users generate a compliance package. You’ll need to add View and Edit permissions for the Submission Ready documents for users and groups as required. We recommend limiting permissions to the users that will be generating, reviewing, or publishing the eCTD Compliance Package.
To add document type permissions:
- Navigate to Configuration > Document Types.
- Select eCTD Submission Ready Documents.
- Click the Actions menu and select Edit Details.
- Click the Security tab.
- Under Viewers and Editors, add users and groups as appropriate.
- Click Save.
You may prefer to edit the Security Settings on each Submission Ready Lifecycle state for the following roles:
- Owner
- eCTD Regulatory Reviewer
- Compliance Package Publisher
You’ll also need to add the Edit Document and Version permissions to the eCTD Compliance Package Generator and Compliance Package Generator roles for the Draft state of any lifecycles using the Form 2253 and Supplementary Form document types. By default, this is the General Lifecycle.
To ensure that Vault creates relative PDF links on the annotated material in the eCTD Binder during the Compliance Package generation, you’ll need to determine which lifecycle your Promotional Material is using, such as the Material lifecycle. Then, you’ll need to add the Annotate permission to the state in which the user performs the bulk action to create the eCTD binder, such as the Submit to Health Authority state. Add the permission for any roles that might perform the Create Post Marketing Compliance or Create Pre-Clearance Compliance Package bulk action in the lifecycle state’s Security Settings.
Configuring Multiple Compliance Package Generation
While configuring the eCTD Compliance Package feature, you can also configure multi-package generation, allowing users to generate multiple Compliance Packages at once.
In addition to the configuration outlined above, you must perform the following steps to use the bulk package generation functionality:
- Navigate to Admin > Settings > Application Settings and, under Compliance Package Generation, select Enable action to generate multiple eCTD Compliance Packages.
- Optional: Enable the flag to include Linked References for Pre Clearance and/or Post Marketing packages. This defaults the selection for that package type when using the action to generate multiple Compliance Packages.
- Ensure that any promotional material document types use the standard Material Type (
material_type__v) field. Vault does not support multi-package generation using documents with a custom Material Type field. - Ensure any promotional material document types use the standard Professional / Consumer (
professional_consumer__v) document field. Vault does not support multi-package generation using documents with a custom Professional / Consumer field. - Add the Health Authority Submission (
health_authority_submission__v) field to your promotional material document types. This replaces the Submission Type (submission_type__c) or custom document field you used previously. This field leverages the Controlled Vocabulary to indicate whether the document requires a Post Marketing or Pre Clearance package. - Set the Country field to United States on United States Applications.
- Navigate to Business Admin > Objects > Countries > United States and enter the ISO code
USin the Code field. While only the United States code is required for this feature, we recommend adding all country codes. - Populate the Center (
ha_center__v) field on Application object records. We recommend inactivating thecenter__vfield if you are not using it as part of a Vault configuration.
If your Vault uses the RIM to PromoMats Vault Connection, you must perform these additional steps:
- Add the ISO code
USto the United States Country record in your RIM Vault. - On PromoMats, inactivate the Center (
center__v) field rule under Admin > Connections > Integration Rules > rim_application_ir__v > Field Rules. - On PromoMats, activate the Country (
country__v) field rule under Admin > Connections > Integration Rules > rim_application_ir__v > Field Rules.