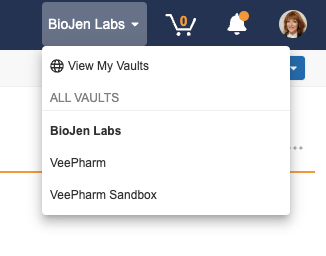My Vaults provides valuable tools for multi-Vault domains and cross-domain users, enabling you to find documents more quickly and see open tasks across your Vaults. This feature is sometimes called “Enterprise Home.” My Vaults must be enabled by an Admin.
You cannot access the Help link under the user name menu from My Vaults. To open the Help & Support page, first click into a specific Vault.
Note: Once an Admin enables My Vaults, allow 30 minutes for the feature to activate.
How to Access My Vaults
When you log in, My Vaults opens by default. From within a specific Vault, you can navigate to My Vaults using the Vault selector that appears in the top header area. If you have access to Vaults across domains, Vault displays all Vaults across all domains as well as the name of the domain they belong to.
If you are logged into a sandbox Vault, it will have a blue banner to help you distinguish between your sandbox and production Vaults. Learn more about Administering Sandbox Vaults.
Tasks & Workflows View
Within My Vaults, you can see assigned tasks and active workflows across Vaults. You can choose between grid view (default) or card view using the view icons in the upper right corner. In grid view, you can see a paginated table of all of your Vaults with columns for Vault Name, Last Login, Application Family, Type, Domain, and My Tasks. Additional product-specific product family columns may appear next to the Vault column if you have a Vault membership in certain product families. See the application-specific documentation for more information. In the card view, you see a chart for each Vault of your assigned tasks and their status, as well as the number of available tasks and active workflows. In this view, you can also see the domain name, the time you last accessed each Vault, as well as the application type. Open a specific Vault by clicking various places within the page. From the search results, you can navigate back to the task and workflow view with the Back to My Vaults link.
How to Search Across Vaults
When you search from My Vaults, results include documents in all Vaults to which you have access, including Vaults across domains. Cross-Vault search is convenient when you aren’t sure which Vault a document resides in, or when you want an across-the-board view of all documents matching certain criteria. Headings separate results from each Vault and you can filter documents by Vault from the left panel or Advanced Search. If you have access to Vaults across domains, you can filter the search results to display both home and cross-domain Vaults.
Vault Links
From My Vaults, you can click various links to navigate to specific areas within a Vault.
In the task and workflow view:
- The headings that appear above each Vault’s status direct users to the Home > My Tasks view.
- The assigned tasks count and graphic navigate users to the Home > My Tasks view.
In the search results view:
- The Vault headings navigate users to the Library > Recent Documents view.
- The View all results link opens the search results for a specific Vault.
- The document name links open the Doc Info page directly.
View, Sort, & Favorites
You can choose different view and sort options in the My Vaults page using the drop-down lists beneath the My Vaults header. The options you select will persist throughout your session, but not into any future sessions.
View Options
In card view, you have the following view options for My Vaults:
- All My Vaults (default) shows all Vaults that you can access. This option always appears first in the drop-down list.
- {domain.com} shows all Vaults associated with the selected domain. All domains in which you have access to a Vault appear in the drop-down list in alphabetical order.
- My Favorites shows only Vaults starred as favorites. This option is always listed last in the drop-down list.
These view options are not available in grid view. Instead, if you have access to more than 25 Vaults, you can filter the Vaults that are displayed by any column except for Vault Name, Last Login, and My Tasks.
Sort Options
In grid view, you can sort by any column except My Tasks. In card view, you have the following sort options:
- Vault Name sorts all Vaults alphabetically by name.
- Vault Domain sorts all Vaults alphabetically by the domain name.
- Last Login Time sorts all Vaults by your most recent login time.
- Delegated Vaults sorts by Vaults you have delegated access to.
Favorites
In card view, each Vault tile displays a star button next to the Vault name. Click the star to mark the Vault as a personal favorite. To remove it from your favorites, click the star again.
Hover Views
You can hover over the following UI elements for additional information:
- Delegate icon for Vaults to which you have delegated access (to the left of the Vault Name in grid view or in the upper right corner of the Vault’s card in card view): The information displayed depends upon how your Vault’s configuration, but may include information such as the first and last name, email address, and title of the user who delegated your access.
- My Tasks: Displays a breakdown of overdue, coming due, and on schedule tasks.
Vault Status
When a Vault is unavailable (Vault in maintenance or configuration mode), it is grayed out and unclickable. In grid view, you can hover over the grayed out Vault name for details on its status.