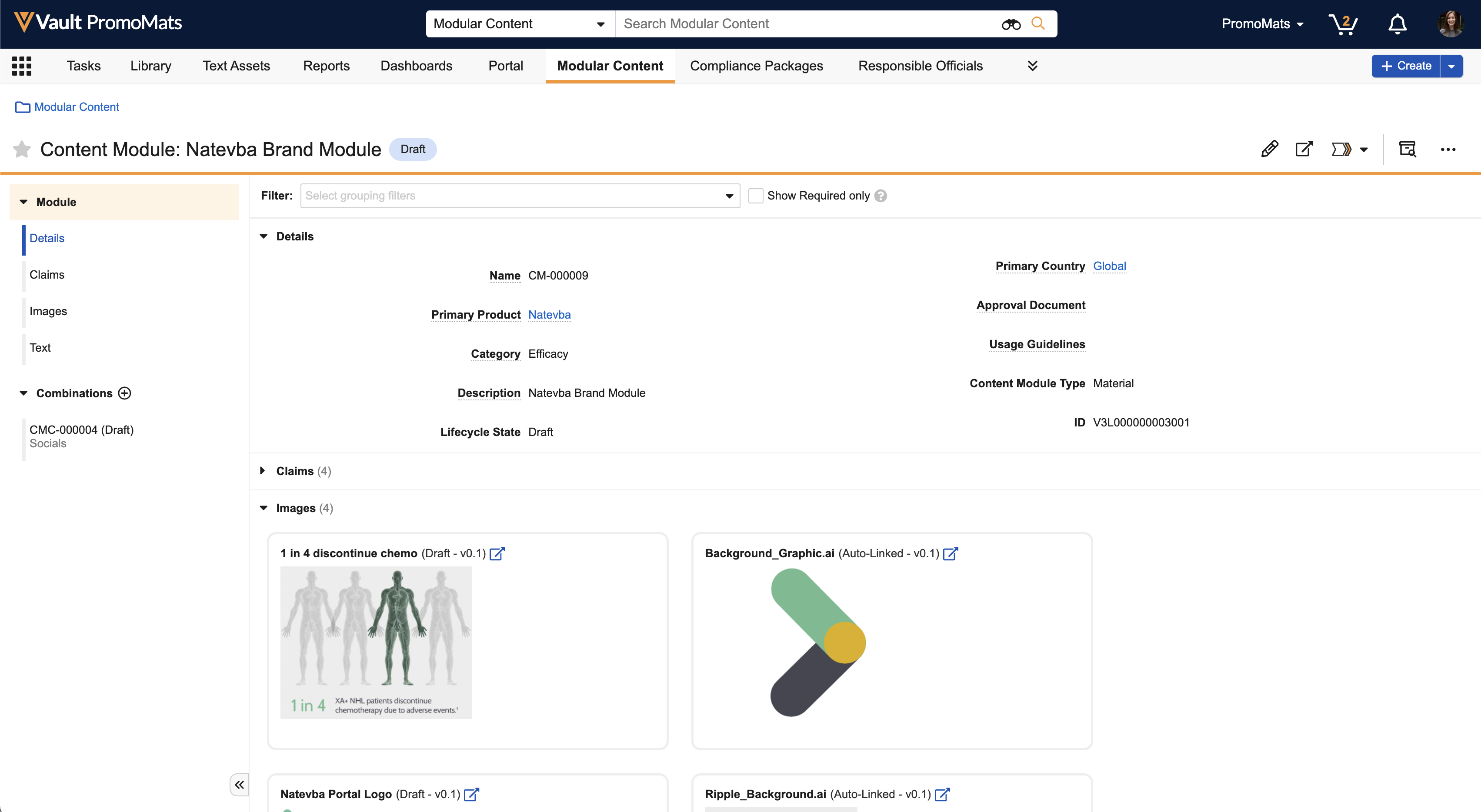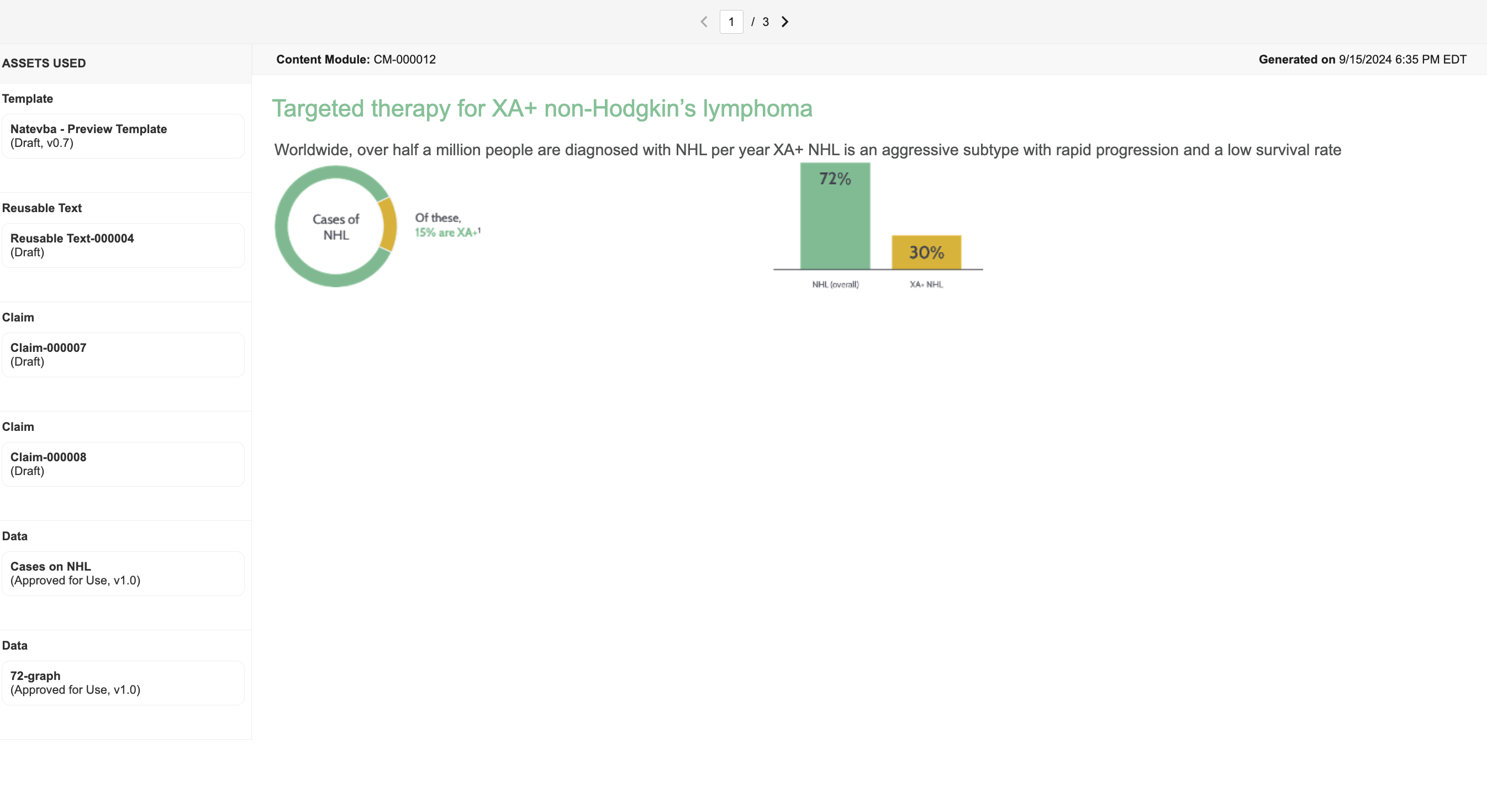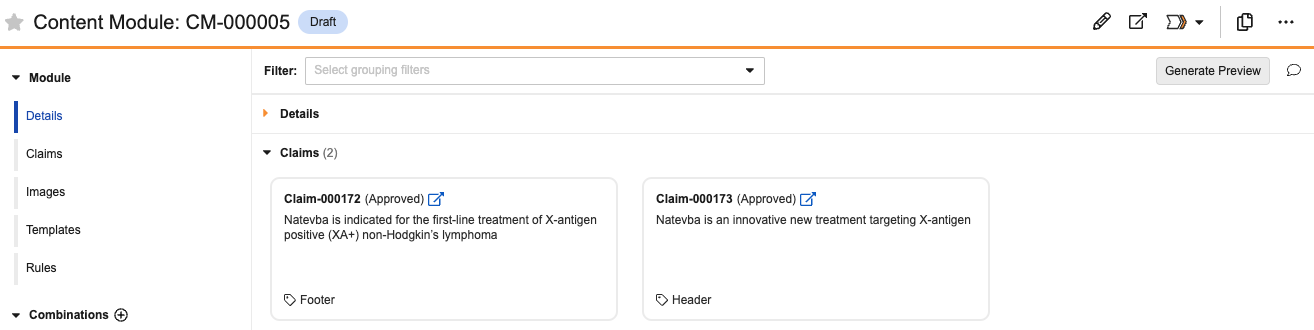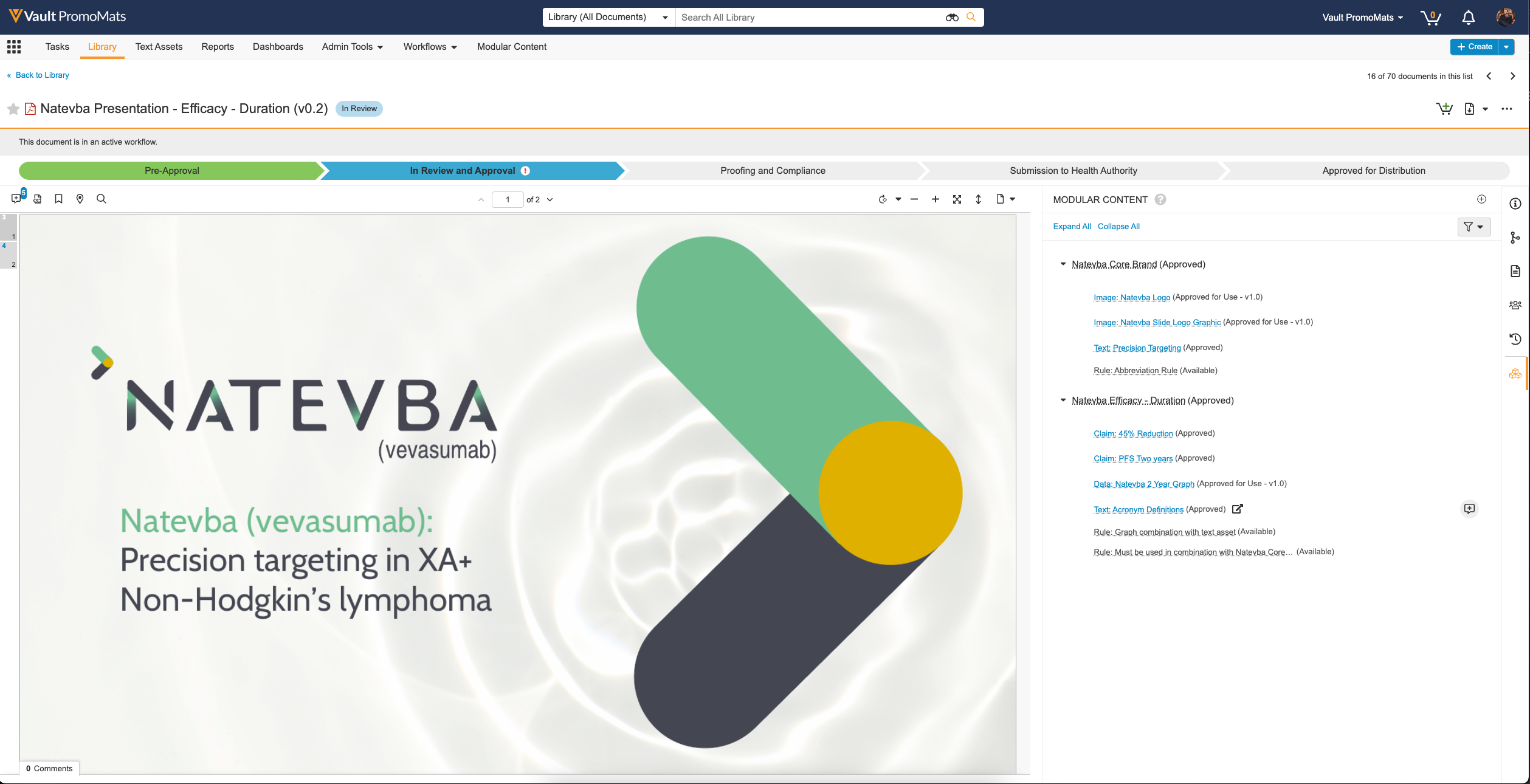Organizations often reuse previously approved content across many channels. With Content Modules, you can combine text, images, assets, and other data into groups that you can reuse in materials. You can also add new assets to Content Modules.
A Content Module object record includes information such as the Product, Country, custom fields, and IDs. The Content Module can also contain Content Module Assets, which provide links to the related document and object records. Content Module Assets include:
- Text Assets, including Claims and Reusable Text Elements such as headers, titles, and other copy text
- Supporting component assets within the Vault Library
- Rulesets, collections of business Rules that provide instructions on how to use Content Module Assets
Creating Content Modules
You can manage Content Modules in the Modular Content tab. You can also navigate to Business Admin > Objects > Content Modules to create a Content Module. After creating a Content Module, you can create and add Content Module Assets. To add Content Module Assets, click the Content Module to open the Content Module object record detail page. Then, click + Claim, + Image, + Data, + Text, + Template, or + Rules to add the relevant asset types. You can search and filter for assets in the dialog.
To edit a Content Module record’s details, click to open the object record view and then click Edit to make changes.
Once you populate a Content Module with assets, you can reorder assets by clicking or dragging and dropping the cards. By default, you can add a maximum of 100 assets per Content Module. You can contact Veeva Support to raise this limit.
You can also click on an asset to view the Content Module Asset record. Click the asset to open it in the Quick Look panel, which displays a thumbnail from the viewable rendition. You can edit Content Module Asset fields while in the Quick Look panel. Vault displays if a Content Module Asset record includes incomplete required fields.
To remove an asset, click . When you’re finished, click Save or Save + Create. You can re-enter Edit mode by clicking and selecting Edit content or Edit details.
Depending on how you manage your module library, you may want to include additional custom fields to help with organising and sorting, and include clear descriptions to make it easier for users to identify the correct modules within the library.
Relating Content Modules
Using the join objects Content Module Country and Content Module Product, you can relate Content Modules to multiple products and countries. You can also relate modules using the Modular Content document panel.
You can optionally navigate to Admin > Settings > Application Settings and, under Modular Content, select the Enable Content Module Country Join Object Record Creation SDK and Enable Content Module Product Join Object Record Creation SDK checkboxes to enable automatic join record creation for the Primary Country and Primary Product values.
Content Module Rulesets
Rulesets are collections of business Rules that can be used across multiple Content Modules. To create a custom Content Module Ruleset, navigate to Business Admin > Objects > Content Module Rulesets.
Creating Content Module Combinations
Using Content Module Combinations, you can group assets within Content Modules for specific channels, messages, or personas.
To create a Combination for a Content Module:
- Open a Content Module.
- Click next to Combinations in the panel to the left of the module.
- Enter a Description.
- Click Continue.
Once you create the Combination record, you can begin adding Assets. By default, Vault selects all assets for inclusion. To manually select assets, clear the Selected checkbox and select any applicable assets. Click Save to finish editing the Combination. Vault creates Combinations in the Pending state.
You can view Combinations by opening the panel and clicking the Combination name in the list. While viewing a Combination, you can click to edit the Combination or to delete the record.
To open non- Pending state Combination records in a mini-browser window, click . From there, you can edit the record and move the Combination through the Content Module Combinations Lifecycle.
Combinations are also used as a part of the CRM Email builder.
Making Local Copies
You can automate the generation of local Content Modules, allowing you to review and remove Content Module Assets before generating a new copy. Vault supports local copies on the Base and Material types of the Content Module object.
First, you’ll need to download a controlled vocabulary configuration file and load it into your Vault using Vault Loader. You can download the CSV file here. Vault uses these records to automatically populate the Reason for Copy field on Text Asset records and Content Modules generated using the Make a Local Copy action.
Next, you must update page layouts for the Text Asset and Content Module objects to ensure Vault populates the Reason for Copy field:
- Navigate to Admin > Configuration > Objects > Text Asset > Layouts.
- Click the Claim Detail page layout.
- Click Add in the Details section and select the Reason for Copy field.
- Click Save.
- Repeat steps 1 - 4 to add the Reason for Copy field to the Reusable Text object type page layout. You may first need to create the layout.
- Navigate to Admin > Configuration > Objects > Content Module > Layouts.
- Add the Reason for Copy, Language, and Source Content Module fields to the page layouts for all object types. You may first need to create the layouts.
Then, you must configure the Make a Local Copy user action:
- Navigate to Admin > Configuration > Object Lifecycles > Content Module Lifecycle.
- Click the state you want to configure the user action on.
- Under User Actions, click Create.
- Select Always and Make a Local Copy.
- Enter an Action Label.
- Click Save.
- Review user permission sets to ensure users can perform this action.
We recommend that you review your Claims library for any records copied for localization purposes and add a Reason for Copy.
Once configured, you can perform the Make a Local Copy action on any Content Module. Next, you must select the target market values for Primary Product, Primary Country, and Language in the Create local copy dialog.
Vault displays different information in the Create local copy dialog depending on whether your Vault contains active Content Module Country and Content Module Product records:
- If there are no active Content Module Country or Content Module Product records, the dialog includes prompts for Primary Product, Primary Country, and Language.
- If there are active Content Module Country records and no active Content Module Product records, the dialog includes prompts for Primary Product, Primary Country, Language, and Additional Countries.
- If there are no active Content Module Country records and active Content Module Product records, the dialog includes prompts for Primary Product, Primary Country, Language, and Additional Product.
Primary Product and Primary Country are required fields in all three (3) dialogs.
On the Make a Local Copy page, Vault provides different recommendations between the Make a Local Copy, Use as is, Exclude, and Keep options depending on the asset type.
| Action | Behavior | Types |
|---|---|---|
| Make a Local Copy | Vault creates a new record based on the original asset in the Content Module. Text Assets (Claims, Reusable Text): - Source Text Asset field is populated based on the original Text Asset - Reason for Copy is populated as Local Adaptation/Re-Use (UUID: 7862e62f-7dbe-49f8-8645-b233dfdc6927) - The created Text Asset records include the Primary Country, Primary Product, and Language values populated with the values from the Create local copy dialog - Any Additional Products or Additional Countries entered are used to create the Text Asset Country or Text Asset Product records Documents (Data, Image): - Vault generates a new document based on the original document - Country, Product, and Language values are populated based on the Create local copy dialog Rules: - Vault creates a new Content Module Rule record |
Claims Reusable Text Data & Image Assets Rules |
| Use as is | Vault uses the existing Asset in the new Content Module. | Claims Reusable Text Data & Image Assets Rules |
| Exclude | Vault does not include the record in the local copy. | Claims Reusable Text Data & Image Assets Rules |
| Keep | Vault keeps the Content Module Combination record in the local copy. Newly created Content Module Combination records respect actions performed on the assets. For example, if you mark an asset originally included in the Content Module Combination as Exclude, Vault will exclude the asset. | Content Module Combinations |
Recommendation Logic
When generating recommendations for Claims and Reusable Text records, Vault:
- Checks the Claims and/or Reusable Text records in the original Content Module for matches against the Primary Country, Primary Product, and Language values entered in the Create local copy dialog]
- Checks child records that meet the following conditions:
- The Source Text Asset field maps to a record on the original Content Module
- The Reason for Copy field value matches Local Adaptation/Re-Use (UUID: 7862e62f-7dbe-49f8-8645-b233dfdc6927)
- Considers all Text Asset Country and Text Asset Product records
- Does not generate recommendations based on the Language field if there is no Language selected on the Text Asset record
- Provides one (1) recommendation for all combinations of Country and Product selected
If Vault successfully matches the Claims and Reusable Text records, Vault recommends the Use as is action. If there are no matching Claims and Reusable Text records, Vault recommends the Make a local copy action.
When generating recommendations for Data and Image assets, Vault considers the Rights Country and Rights Language fields. If the Rights Country and Rights Language field values match your selections in the Create local copy dialog, Vault recommends the Use as is action. If there is no match, Vault recommends the Exclude action.
When generating recommendations for Content Module Rules, Vault always recommends Use as is.
When generating recommendations for Content Module Combinations, Vault always recommends Keep.
Previewing Base & Material Content Modules
While viewing a Content Module with the Base or Material type, you can perform the Generate Preview action, allowing you to generate HTML Content Module previews in PromoMats by combining the module and an HTML Template.
The Generate Preview action is available on all states of the Content Module object lifecycle. By default, Atomic Security allows all Vault users to execute this action. You can perform this action from the record in Business Admin by clicking the Actions menu or from a module in the Modular Content tab by clicking Generate Preview. Once you generate a preview link on an Active record, you can also click Show Preview to re-open the preview if the previously generated preview is still valid. Vault displays a notification when the preview link is ready. Vault generates a maximum of 20 previews per Content Module or Content Module Combination. Preview links are user-specific and cannot be shared. Previews are valid for 24 hours.
When generating a preview, you must first add at least one (1) Template to the Content Module.
Adding HTML Templates
To add a Template asset to a Content Module, click + Template. Templates can be any document type, but they must be a .html, .htm, or .xhtml file. Vault automatically applies filters on the Product and Country fields in the Select Template dialog.
You can also add multiple Templates and select which one Vault uses to generate the preview when performing the Generate Preview action.
Download a sample .html Template here. This Template uses a Claim asset with grouping value of header, an Image asset, and an additional Claim asset tagged as a footer.
Using Vault Tokens for HTML Previews
You must include Vault tokens in your HTML Templates before generating an HTML preview.
The token format for HTML Templates is {{ContentModuleAssettype.object_type;rendition.rendition_type; grouping.grouping_type}}. The minimum required token is {{ContentModuleAssettype.objecttype__v;}}, while the rest is optional. You can only include one grouping per token. For example, one grouping could be {{ContentModuleAssetType.claim__v;grouping.veeva_header__v;}}.
Before generating a preview, Vault validates against the following parameters:
| Issue | Expected Error Message |
|---|---|
The template has no {{ContentModuleAssetType.objecttype__v;}} tokens. |
Selected document is not supported. Template does not include asset tokens. |
A referenced objecttype in a token is invalid. Unsupported document types: - Custom types ( __c) - rules__v - template__v |
Referenced object type in token is invalid. |
| Token contains an unsupported key, including typos. | Referenced token is invalid. Unsupported keys entered. |
| Multiple keys entered in a token. | Referenced token is invalid. Duplicate keys are unsupported. |
A rendition is specified for claim__v or text__v token. |
Referenced token is invalid. Rendition cannot be specified for claim_v or text_v tokens. |
The template uses more than the maximum number of image__v and data__v tokens (10). |
The maximum limit of 10 tokens for image/data types has been exceeded. Please reduce the number of tokens for images/data types. |
The template uses more than the maximum number of claims__v and reusable_text__v (20). |
The maximum limit of 20 tokens for claims/reusable text types has been exceeded. Please reduce the number of tokens for images/data types. |
| The template uses duplicate tokens. | Duplicate tokens detected. Please ensure each token is unique and try again. |
Vault supports the following file types for image__v/data__v tokens:
- SVG (.svg)
- WebP (.webp)
- HEIF/HEIC (.heif, .heic)
- TIFF (.tif, .tiff)
- JPEG (.jpg, .jpeg)
- PNG (.png)
- GIF (.gif)
Image files must be smaller than 20MB.
Generating CRM Email Module Previews
You can also use the CRM Email Builder to build and preview CRM Email modules.
Reviewing & Approving Content Modules
When you’ve finished creating your Content Module, you can send the module for approval through the Content Module Approval workflow. To send the module for approval, click the Actions menu, select Start Approval, and assign users as Content Module Reviewer and Editor. Once the module is approved, you can begin using it in your materials.
Commenting on Content Modules
You can comment on Content Modules, Content Module Assets, and Combinations. To open the Comments panel, click . Vault displays with an orange notification dot if there are unresolved comments. You can click a Content Module Asset comment to highlight the corresponding card and quickly understand which asset the comment is for.
Vault displays with an orange notification dot on a Content Module Asset card if there are unresolved comments for that specific asset. You can click the icon to view that asset’s comments in the comments panel, or you can click the card to view the comments in the Quick Look panel. You can add comments to Content Modules or Combinations from the comments panel. You can add comments to Content Module Assets on the Quick Look panel.
By default, Vault only displays Unresolved comments. Click to view All comments or only Resolved comments. You can also hover on a comment and click the Actions menu to Reply, Resolve, Edit, or Delete it. You can only edit and delete your own comments and replies. Vault Owners can delete any comments. You can resolve and reopen any comments.
Vault displays on Resolved comments. Click the icon to reopen the comment.
Limitations
The following limitations apply to comments on Content Modules:
- You cannot add more than 5,000 comments per Content Module.
- You can only add new comments while in View mode.
- When delegates add comments, Vault displays their name rather than the delegate user’s name.
Using the Modular Content Panel
The Modular Content document panel displays any Content Modules and Content Module Assets in a document. The panel also displays all Content Module Assets that you can be link to the document. Click to open the Modular Content document panel.
Note: Vault only displays the Modular Content panel on documents using the Source Content Module field.
Adding & Viewing Content Modules
The panel displays Content Modules added during document creation and those added manually. Click to show or hide linked and unlinked Assets.
To add Content Modules manually, click the plus (+) icon in the Modular Content panel.
You can also identify Content Modules when first uploading a document to Vault by selecting the modules in the Source Content Module field.
Vault displays active links in blue text and inactive links in gray. You can hover over an active module or asset link to view the hovercard. Vault displays document-linked Content Module Assets with the thumbnail of the document in the hovercard. Clicking an active link opens Annotate mode and jumps to the link’s location in the document.
Click next to a Content Module or Content Module Asset within the panel to open the record in a mini-viewer window.
You can use Link Annotations to manually link to Content Module Assets within the Modular Content document info panel or automatically using the Auto-Linking functionality for Text Assets. If you create a link annotation to either a Text Asset or a Content Module Asset document, Vault displays the asset as an active link in the panel. Click the asset to navigate to the annotation within the document.
When a Content Module Asset is linked to multiple matches, Vault displays a square number icon next to the asset in the Modular Content panel. The icon represents the number of annotations linked to the asset to a maximum of five (5). You can click the asset link or the icon to open Annotate mode and view the asset matches.
Vault displays the icon when a Content Module Asset is linked to a pending Suggested Link annotation. You can click the asset link or icon to enter Annotate mode and navigate to the pending Suggested Link annotation. Accepting the Suggested Link annotation removes the icon next to the Content Module Asset. If you reject the Suggested Link annotation, Vault removes the icon and displays an inactive asset link.
If a Content Module Asset is linked to multiple annotations and at least one annotation is a pending Suggested Link, Vault displays the icon. You can click the icon or the Content Module Asset to open a modal and enter Annotate mode. From there, you can navigate to the annotations. Accepting the pending Suggested Link converts the icon to the standard multiple link icon upon refresh. You can view up to five (5) asset matches. Rejecting the Suggested Link annotation will convert the icon to a multiple icon upon refresh.
Adding Asset Links
If Vault cannot identify an Asset, you can click to manually add a link to a document or Text Asset, then select an area on the document to create a manual link annotation to the Text Asset or document identified in the Content Module Asset. You can also add a link to an image asset. The link type depends on the Content Module Asset Type.
Rules
The Modular Content panel also displays Content Module Rulesets under the Rules tab.
Downloading Content Modules
In the Modular Content document panel, click to download Content Modules in a ZIP file. You can also enable the Download Content Modules action on one or more states in the Content Module Lifecycle and perform this action on individual Content Module records. You may need to update Content Module object permissions to allow users to download individual Content Module records. Vault notifies you when the Content Modules are available to download. The process may take several minutes to complete.
When you download Content Modules, Vault generates a read-only Excel file containing the Content Module manifest. Each Content Module in the export has its own tab in the spreadsheet. These tabs contain all standard and system-managed fields on the Content Modules, such as Products, Countries, and Content Module Assets.
You cannot download Content Modules if the total ZIP file size exceeds 100 GB in size.
If you do not have the correct permissions to view Content Modules and Content Module Assets, you cannot view the downloaded files or the contents of the manifest.
Note: When you download Content Modules, Vault does not include Content Module Combinations.
Related Permissions
You must have the Annotate document role permission to create annotations. To create link annotations, you also need the Edit Relationships document role permission.
You must have the Object: Content Module: Read and Object: Content Module Asset: Read permissions to view module and asset records. To download Content Modules, you must have these permissions along with Object: Text Assets: Read, Object: Content Module Rulesets: Read, and Object: Ruleset Rules: Read. You must also have View Document, View Content, and Download Source permissions on documents linked within image and data Content Module Asset Types.
You must have the Object: Content Module Combination: Create, Edit and Object: Content Module Asset Combination: Create, Edit permissions to create Content Module Combinations.
You must configure Atomic Security for Read and Edit permissions on the Content Module Lifecycle state for the Content Module and Text Asset Comments object. You must also have the Object: Content Module and Text Asset Comments: Read, Create, Edit, Delete as well as Object: Content Module and Text Asset Replies: Read, Create, Edit, Delete permissions to comment on the Content Module.
When creating local copies, Vault only checks permissions for the record types included in the Content Module. For example, if the module does not include Content Module Combination records, the Object: Content Module Combination: Create, Read permissions are not required.
You must have the following permissions on the applicable object types, records, and documents to create local copies of Content Modules:
- Object: Content Module: Create, Read
- Object: Content Module Asset: Create, Read
- Object: Text Asset: Create, Read
- Object: Content Module Combination: Create, Read
- Object: Content Module Asset Combination: Create, Read
- Object: Match Text Variation: Create, Read
- Object: Text Asset Country: Create, Read
- Object: Text Asset Product: Create, Read
- Document Role: View, Create Document
- Read on the Name, Description, Primary Country, Primary Product, and Language fields on the Content Module object
- Read on the Name, Lifecycle State, Match Text, Must Use, and Grouping fields on the Content Module Asset object
- Read on the Content Module, Name, Lifecycle State, and Description fields on the Content Module Combination object
- Read on the Content Module, Content Module Asset, and Content Module Combination fields on the Content Module Asset Combination object